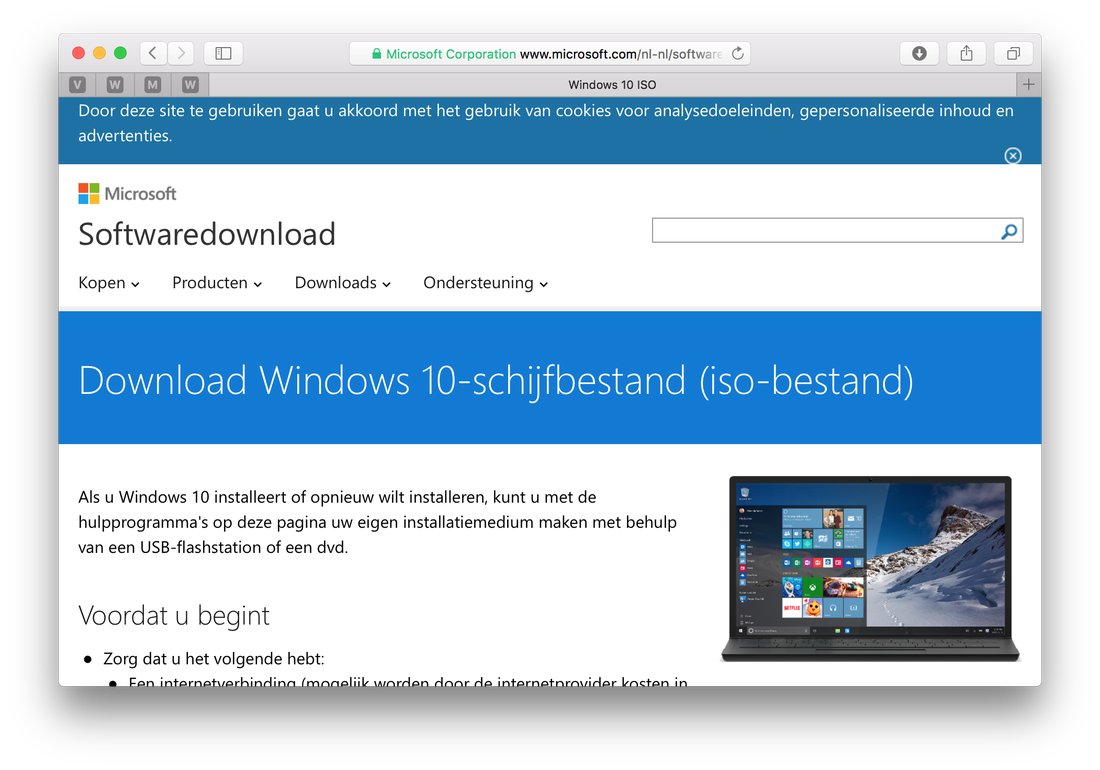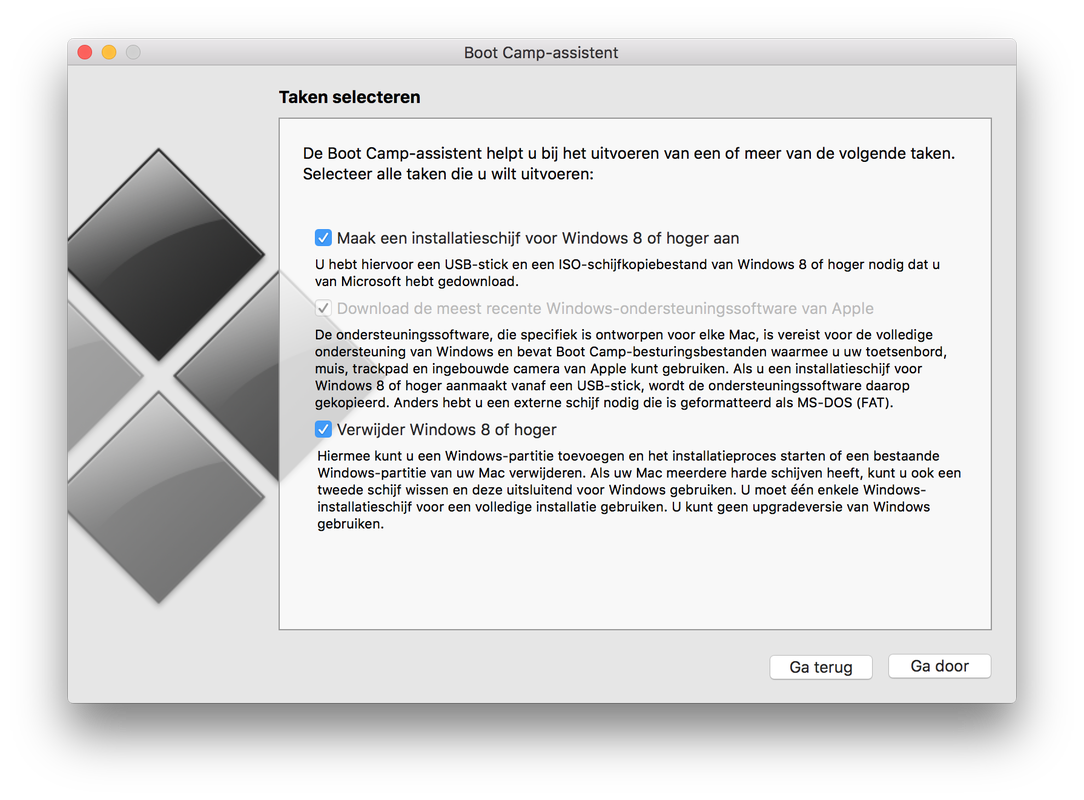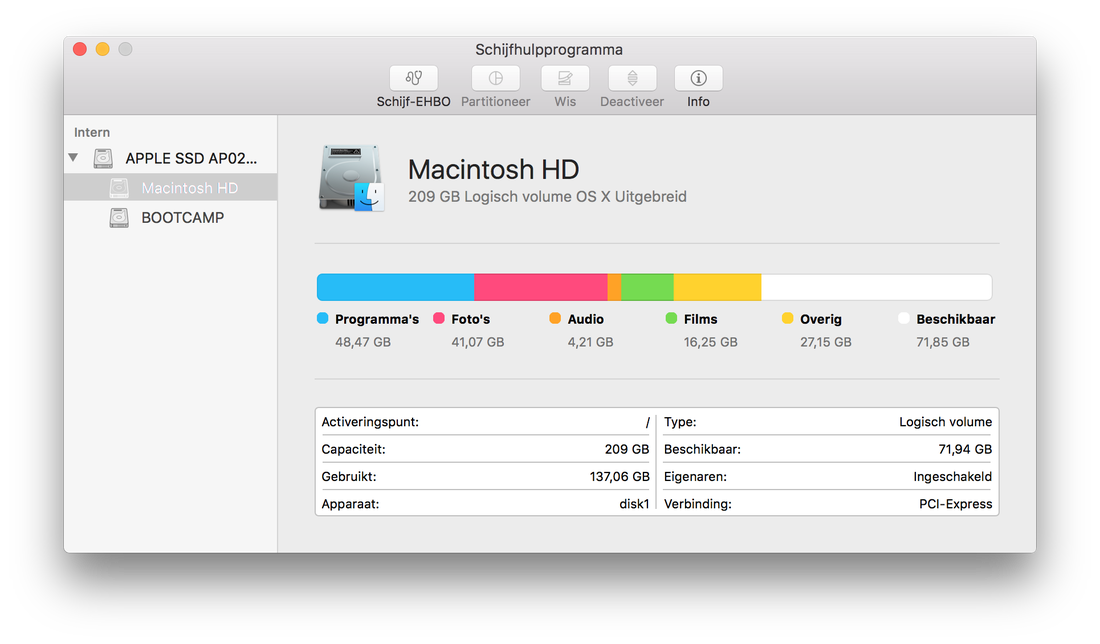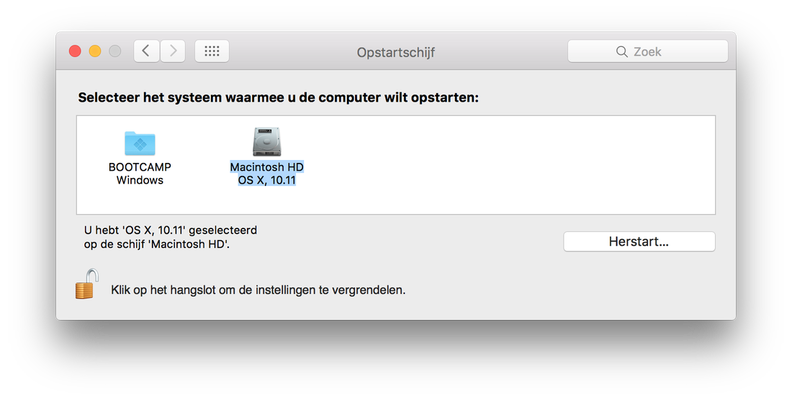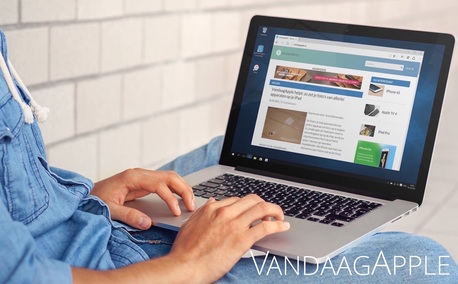 Geschreven door: Jesse Warmerdam Het is algemeen bekend dat OS X enkel en alleen te draaien is op Macs, en dat het dus niet mogelijk is op een laptop die niet door Apple gemaakt wordt, OS X te draaien. Wel is het mogelijk Windows te draaien op je Mac, dankzij Boot Camp. En, omdat Windows 10 nu gratis te downloaden is, is het eenvoudiger dan ooit om het besturingssysteem op je Mac te zetten. We leggen het je uit in dit artikel. BenodigdhedenOm Windows op je Mac te kunnen draaien, heb je een aantal dingen nodig:
Windows 10 downloadenOm Windows 10 op je Mac te kunnen zetten, heb je allereerst het installatiebestand van Windows nodig. Dit bestand heet een ISO-bestand, en deze kun je gratis downloaden vanaf Microsoft's website. Kies de juiste versie (in de meeste gevallen 64bit), en de juiste taal. Het downloaden van het schijfkopiebestand (ISO) duurt ongeveer een uur of anderhalf, dus laat je Mac lekker het werk doen terwijl je zelf op iets anders concentreert. Na het downloaden van het schijfkopiebestand kunnen we verder. USB-stick of harde schijf klaarmakenSluit de USB-stick aan op je Mac en open Boot Camp-Assistent. Zorg dat alle vakjes die verschijnen wanneer het programma opent, aangevinkt zijn en klik op Ga door. In dit venster kies je het schijfkopiebestand (klik op Bestand...), en kies je de juiste flashdrive (in ons geval een USB-stick of harde schijf met minimaal 16GB). Let op: de USB-stick of harde schijf wordt opnieuw geformatteerd en alle bestanden die zich momenteel op de harde schijf bevinden, worden overgeschreven. Zorg dus dat je een back-up hebt van alle bestanden op de schijf. Klik weer op Ga door. Nu wordt de harde schijf of USB-stick opnieuw geformatteerd en wordt benodigde software op de schijf geïnstalleerd, zodat deze klaar is voor gebruik. Veel gebruikers (waaronder wijzelf) ondervinden dat het installeren halverwege blijft hangen, maar na ongeveer een half uur schiet deze weer vooruit. Macintosh HD verdelen in twee partitiesNu dat de schijf klaar is voor gebruik, moet de Mac twee verschillende opstartschijven maken, zodat we kunnen kiezen welk operatiesysteem we willen gebruiken. Hiervoor maakt Boot Camp-assistent een nieuwe partitie aan voor Windows. Door de schuifbalk te verslepen kun je kiezen hoeveel GB aan opslagruimte je iedere partitie wilt geven. Vereist is minimaal 32GB voor Windows: we raden je aan toch wat meer te pakken in verband met het opslaan van bestanden op deze partitie. Nu dat de Mac klaar is om de partities aan te maken, klik je op Ga door. De Mac maakt een nieuwe partitie aan met de naam BOOTCAMP, en deze partitie ontvangt het aantal GB's dat je deze hebt toegekend. Na het aanmaken van de partitie wordt de Mac opnieuw opgestart, en wordt automatisch de nieuwe partitie BOOTCAMP gestart, zodat je de installatie van Windows 10 kunt beginnen. Problemen met maken van partities verhelpenLukt het Boot Camp-assistent niet om een partitie aan te maken, dan zit er waarschijnlijk een foutje in je schijf. Dat is niet erg voor normaal gebruik, en is ook eenvoudig op te lossen; het hindert enkel het maken van een nieuwe partitie. Om dit 'foutje' in je schijf op te lossen, open je Schijfhulpprogramma. Kies voor 'Macintosh HD' en selecteer bovenaan 'Schijf-EHBO'. Kies voor het scannen en herstellen van de schijf: met herstellen wordt enkel repareren bedoelt, en kan dus geen kwaad voor bestanden op je Mac. Na het scannen raden we je aan de Mac opnieuw op te starten en vervolgens Boot Camp opnieuw te doorlopen. Zorg ervoor dat de eerste twee vinkjes op het eerste scherm in Boot Camp uit staan, aangezien je je schijf al hebt geformatteerd. Lukt ook dit niet, dan is er nog een iets 'technischere' variant om het probleem op te lossen. Volg de volgende stappen:
Gefeliciteerd!Nadat de nieuwe partities zijn gemaakt, herstart de Mac automatisch. De Windows-schijf wordt gestart en de installatie zal beginnen (zorg ervoor dat je de aangesloten schijf niet loshaalt!). Na het doorlopen van de stappen zal Windows vragen om een activatiecode; sla deze stap gewoon over. Nu je Windows kunt gebruiken, zal Boot Camp openen in Windows, en deze zal allerlei installaties verrichten, zodat dingen als het geluid, netwerkverbindingen en toetsenbordverlichting werken zoals het hoort. Nadat Boot Camp klaar is, ben je klaar om Windows 10 op je Mac te gaan gebruiken. Schakelen tussen operatiesystemen en opstartschijf kiezenBen je voor het moment klaar met Windows 10, en wil je terug naar OS X, dan gaat dat erg eenvoudig. Zet de Mac uit, en houdt tijdens het opstarten de ⌥ (option)-toets ingedrukt. Selecteer de schijf die je wilt opstarten uit het menu. Om één schijf in te stellen als standaard-schijf, die standaard opstart bij het aanzetten van de machine, open je in OS X de 'Systeemvoorkeuren' en kies je 'Opstartschijf'. Klik op het hangslot en voer het administratorwachtwoord in om de standaardschijf te kiezen. Klik nu op de schijf die je standaard wilt starten bij het aanzetten van je Mac. Dit kun je ten alle tijden veranderen. Problemen?Ondervind je problemen tijdens het installeren van Windows 10? We staan klaar om je te helpen. Reageer op dit artikel!
Comments are closed.
|
Photos used under Creative Commons from nan palmero, Martin Voltri, microsiervos, wongwt, frankieleon, TheBetterDay, Janitors, kalleboo, Lucy Takakura, Jeffrey, kelly.sikkema, shinya, MIKI Yoshihito (´・ω・)