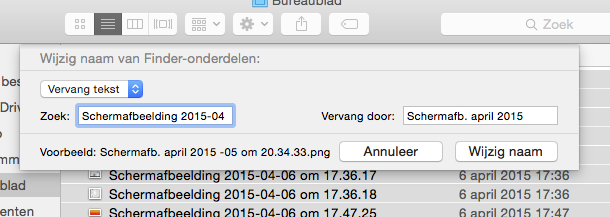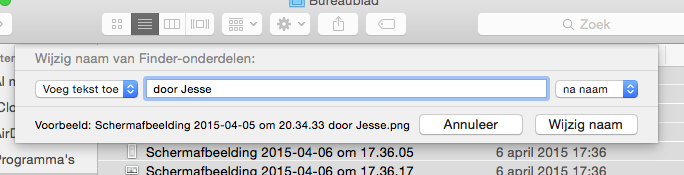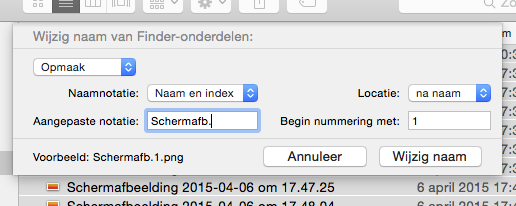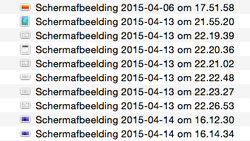 Geschreven door: Jesse Warmerdam Het is in OS X Yosemite mogelijk om een aantal bestanden met (deels) dezelfde naam automatisch een andere naam te geven. In dit artikel kijken we naar deze mogelijkheid en leggen we je uit hoe je bestanden in bash van naam verandert. 1. Open Finder en navigeer naar de bestanden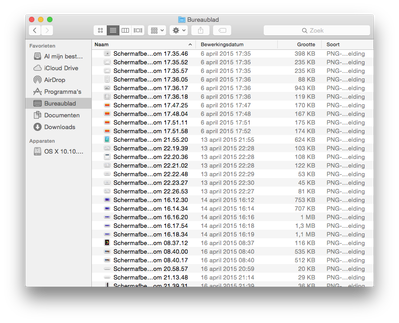 Open Finder en navigeer naar de bestanden die je tegelijkertijd van naam wilt veranderen. Neem bijvoorbeeld je gemaakte screenshots, die allemaal een naam als deze hebben: "Schermafbeelding 2015-04-19 om 17:18:44". Het is eenvoudig om alle schermafbeeldingen een iets aangenamere naam te geven. Nadat je alle bestanden hebt gevonden, selecteer je ze door erop te klikken en de shift-toets ingedrukt te houden. 2. Rechtermuis-klik op de bestanden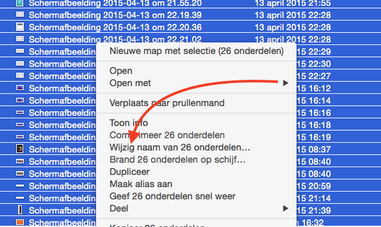 Nu dat je alle bestanden die je van naam wilt veranderen geselecteerd hebt, rechtermuis-klik je op de bestanden. Een pop-up verschijnt met een waslijst aan opties. Kies voor 'Wijzig naam van {aantal} onderdelen...'. 3a. Vervang tekst in naam van onderdelenEr zijn drie manieren waarop je bestanden van naam kunt veranderen. Allereerst door tekst te vervangen in de titel van bestanden. Deze manier bespreken we hier. Tekst vervangen is handig wanneer je een spelfout hebt gemaakt in titels van verschillende bestanden, en deze eenvoudig wil corrigeren. Type in het zoekvak de letters in die fout gespeld zijn, of het hele fout-gespelde woord, en type in het 'vervang'-vak de letter of het woord in dat het oude woord of de oude letter moet vervangen. Onder in het venster zie je een voorbeeld. 3b. Voeg tekst toe in naam van onderdelenDe tweede mogelijkheid om meerdere bestanden tegelijkertijd van naam te veranderen, is door er nog iets voor of achter te plaatsen. Zo kun je bijvoorbeeld foto's in een heel album voorzien van een kenmerk, zoals een jaartal of een naam. Dit maakt het makkelijk om foto's later terug te vinden. 3c. Wijzig de opmaak van onderdelenMisschien wel de netste manier om onderdelen snel van naam te veranderen, is door de hele opmaak overhoop te gooien. Kies bijvoorbeeld voor Naam en index, voeg zelf een naam in en een cijfer verschijnt achter de naam. Hierbij kun je ook nog aangeven bij welk nummer de nummering begint, zodat alle bestanden netjes een oplopende naam hebben. Opmaak is de meest uitgebreide functie; speel er zelf wat mee om alles uit te vogelen.
Meer hulp vind je op onze Help-pagina: Help Comments are closed.
|
Photos used under Creative Commons from nan palmero, Martin Voltri, microsiervos, wongwt, frankieleon, TheBetterDay, Janitors, kalleboo, Lucy Takakura, Jeffrey, kelly.sikkema, shinya, MIKI Yoshihito (´・ω・)