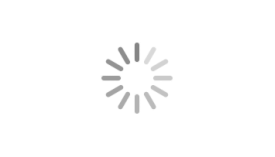
Geschreven door: Jesse Warmerdam
Het kan erg vervelend zijn: een trage Mac. We kennen 'm allemaal wel: het ronddraaiend strandballetje. Natuurlijk zijn er veel manieren waarop je traagheid op kunt lossen, maar vaak zijn deze erg duur. We kijken in dit artikel naar verschillende mogelijkheden. 1. Bekijk je activiteiten in Activiteitenweergave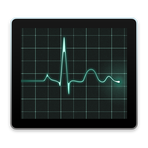
Er kunnen verschillende boosdoeners zijn voor de traagheid van je apparaat. Allereerst kan het zijn dat je niet genoeg werkgeheugen beschikbaar hebt, maar het kan ook liggen aan het feit dat je een HDD-harde schijf hebt in plaats van een SSD. Open het programma Activiteitenweergave (Programma's > Hulpprogramma's). Vanuit hier kunnen we goed zien waar het probleem ligt.
1.1 Bekijk de CPU-belasting
Wanneer het programma geopend is, bevind je je automatisch in het CPU-gedeelte. Dit onderdeel zullen we eerst bekijken. Je Mac laadt nu verschillende gegevens als lijst met daarachter allerlei informatie. We kijken naar de grafiek aan de onderkant van het programma.
Links zie je de belasting van je processor in procenten. In het midden zie je een grafiek met daarin twee kleuren, die van Systeem en Gebruiker. Zoals je ziet, is de belasting in mijn geval niet groot op dit moment. Bijna 84% van mijn processor wordt niet gebruikt, wat betekent dat de traagheid niets van doen heeft met mijn processor.
Wordt jouw processor wel voor een groot deel gebruikt en is er maar een klein deel inactief? Dan kun je allereerst proberen te kijken bij welk programma het probleem ligt. Kijk naar de lijst met applicaties en draaiende programma's boven de grafiek. Staat er een programma bij welke meer dan 40% van de CPU belast? Klik dan dubbel op dit programma en probeer deze (geforceerd) te stoppen. Zorg hierbij wel dat je alle gegevens opslaat, zodat je niets verliest, en let op met welke functies je stopt. Belasten zelfs programma's als Safari en Finder een groot deel van je CPU, dan heb je waarschijnlijk een oude Mac waarop je zware software draait. Ons advies is in dat geval om je Mac te vervangen door een nieuwer model met een snellere, betere chip. 1.2 Bekijk de geheugendruk
Een grote boosdoener bij veel Macs is het beschikbare werkgeheugen. Het werkgeheugen van Macs kan verschillen: in veel nieuwe Macs zit 8GB werkgeheugen, maar oudere Macs hebben vaak slechts 4 of 2GB aan werkgeheugen.
Klik in Activiteitenweergave op Geheugen om informatie over de geheugendruk te bekijken. Net als in het CPU-gedeelte wordt weer een lijst met programma's geladen, met daarachter verschillende informatie. Onderaan vind je weer een grafiek en andere, interessante gegevens.
In het midden van de balk onderin vinden we de grafiek van de geheugendruk. In de kleuren groen, oranje en rood wordt aangegeven hoe de geheugendruk is en of deze te hoog is. Zie je een mooie, groene grafiek die niet al te veel schommelt, dan is je Mac momenteel ofwel erg rustig of heeft deze genoeg werkgeheugen voor de taken die deze uit moet voeren.
In de linkerkolom vinden we nog wat duidelijkere informatie over de geheugendruk van jouw Mac. Fysiek geheugen is de hoeveelheid werkgeheugen je Mac beschikt. Heb je 4GB aan werkgeheugen, dan bestaat deze ofwel uit 2x 2GB, 1x 4GB of 4x 1GB, afhankelijk van het aantal geheugensloten in je Mac. Het geheugengebruik toont de hoeveelheid geheugen dat op dit moment werkelijk door je Mac wordt gebruikt. Virtueel geheugen is een ander verhaal. Virtueel geheugen is eigenlijk een stukje van je harde schijf, gereserveerd door je Mac om gebruikt te worden als geheugen. Het probleem van virtueel geheugen ofwel geheugen dat zich bevindt op de harde schijf is echter, dat dit veel trager is dan geheugen op de geheugenkaarten. Wordt dus een groot deel van je fysiek geheugen gebruikt, en daarnaast ook nog veel van je virtueel geheugen, dan is het slim om een upgrade voor je RAM-geheugenkaarten uit te voeren. In veel gevallen kunnen geheugenkaarten die zich standaard in een Mac bevinden, verdubbeld of verviervoudigd worden. Dit houdt in dat je je Mac voor een relatief lage prijs stukken sneller kunt maken. Om een goed beeld te krijgen van de gemiddelde geheugendruk van jouw Mac, is het slim om een paar dagen achter elkaar te kijken naar de geheugendruk, op verschillende momenten. Bijvoorbeeld wanneer je veel programma's geopend hebt, wanneer je video's aan het bewerken bent, maar ook een keer als je enkel en alleen aan het surfen in Safari bent. Tip: ga naar memoryshop.nl om nieuwe geheugenkaarten voor je Mac te kopen. Sluit openstaande programma's en tabbladen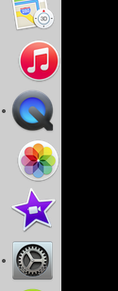
Iedere Mac-gebruiker is er wel bekend mee: veel programma's tegelijkertijd open hebben. Het is allereerst snel een rotzooi aan tabbladen op je beeldscherm, maar het kan daarnaast ook veel vergen van je CPU en je werkgeheugen. Daarom is het slim om het aantal openstaande programma's zo veel mogelijk te beperken, zodat je goed kunt werken op je Mac zonder steeds een 'spinning beachball' te zien.
Nadeel van het steeds sluiten van programma's is dat je ze ook weer vaak op zult moeten starten, wat ook weer aardig wat tijd kost. Probeer dus met jezelf een compromis te sluiten en steeds twee of drie programma's open te laten, en de rest af te sluiten. Comments are closed.
|
Photos used under Creative Commons from nan palmero, Martin Voltri, microsiervos, wongwt, frankieleon, TheBetterDay, Janitors, kalleboo, Lucy Takakura, Jeffrey, kelly.sikkema, shinya, MIKI Yoshihito (´・ω・)


