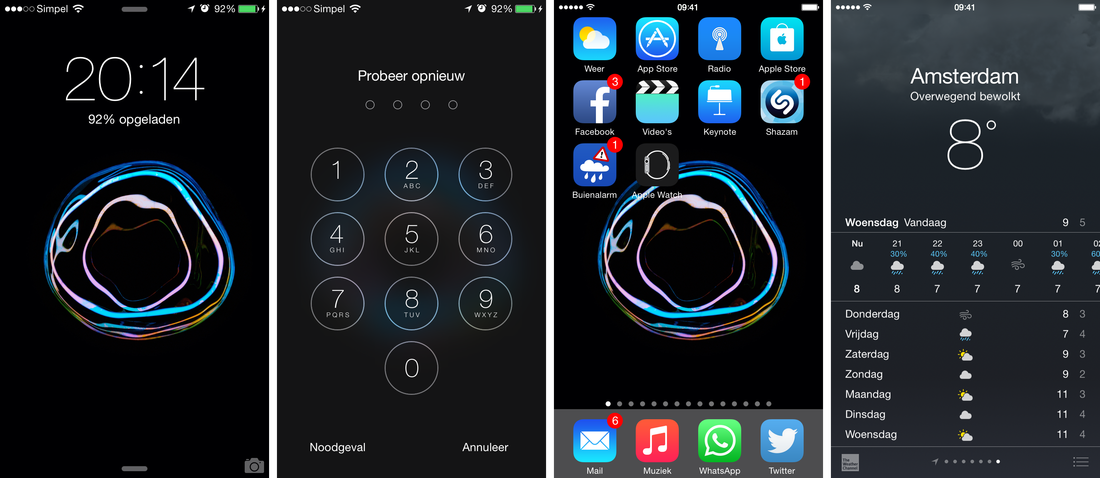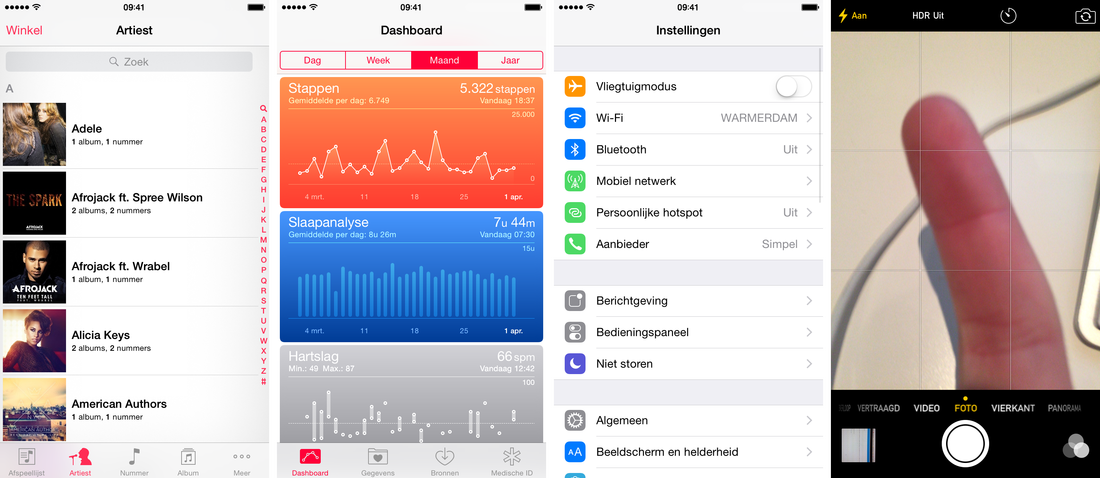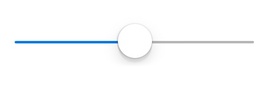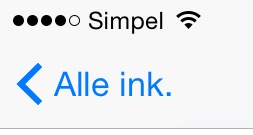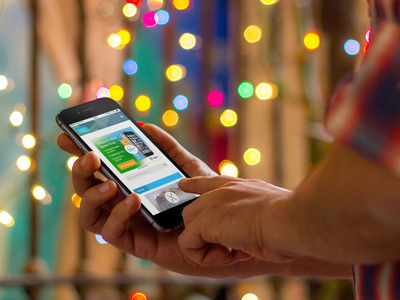 Geschreven door: Jesse Warmerdam Het is iets wat je niet snel zult vergeten: het instellen van je allereerste iOS-apparaat. Voor velen is dit het begin van een lange tijd vol met Apple-producten, nieuwe aankondigingen en leuke momenten zoals de opening van een nieuwe Apple Store of het kopen van de nieuwste iPhone op de dag van de lancering. Toch is het voor velen niet meer dan het instellen van je apparaat. In deze handleiding proberen we je wegwijs te maken in iOS en op je iPhone 6. Door uitleg te geven over verschillende knoppen, zowel in de software als op de iPhone, zul je het gebruik van je iPhone zo onder de knie krijgen. Knoppen op je iPhoneDe iPhone 6 beschikt over vijf fysieke knoppen. Een aan/uit-knop, een thuisknop, twee volumeknoppen en een geluid uit/rotatievergrendelingsknop. Verder heeft de iPhone nog twee ingangen voor een oplader en oortjes, en een simkaart-ingang. Hieronder is alles gevisualiseerd. Aan/uit-knop: Met deze knop zet je je iPhone in sluimerstand of haal je 'm uit sluimerstand (korte klik) of zet je je iPhone uit of aan (lang ingedrukt houden). Thuisknop: Met deze knop ontwaak je je iPhone uit sluimerstand (enkele klik), sluit je applicaties af (enkele klik), ontgrendel je je iPhone (Touch ID + vinger op knop leggen), of activeer je Reachability (dubbel tappen). Volumeknoppen: Met deze knoppen zet je je iPhone's volume of belsignaal harder of zachter of maak je een foto/video wanneer de Camera-app geopend is. Geluid uit/rotatievergrendelingsknop: Met deze schakelaar zet je het belsignaal van je iPhone uit, of, wanneer ingesteld, vergrendel je het scherm in staande modus. iOSiOS, het besturingssysteem (alles wat je op je scherm ziet) van je iPhone, is gebaseerd op vingeraanrakingen. iOS kan bestuurd worden via aanraking van je vinger of enig ander elektrisch geladen materiaal, zoals een stylus. Door op het scherm te tappen of te vegen, kan de telefoon bestuurd worden. Verschillend met gewone knoppen, is dat je op het scherm van een iPhone nauwelijks hoeft te drukken. Een zachte tap is meer dan genoeg; het scherm is erg gevoelig voor aanraking. BesturingiOS bestuur je door middel van taps en vegen. We kunnen verschillende klikbare objecten definiëren binnen iOS. Zo zijn er knoppen, links, maar ook schuifbalken. Hieronder zie je van elk een voorbeeld. Elk item wordt op een andere manier bestuurd. Knoppen en links worden bestuurd door er eenvoudigweg kort op te tappen; houd knoppen of links niet langer ingedrukt dan nodig. Een slider wordt bestuurd door met je vinger op het bolletje van de slider te gaan staan en deze naar links of naar rechts te bewegen. Naast knoppen, links en sliders zijn er ook toetsenborden, foto's en stukken tekst. Een toetsenbord bestuur je als afzonderlijke knoppen; tap eenvoudigweg op een letter om deze in het tekstvak in te voegen. Foto's kunnen standaard ingezoomd worden door een spreidende beweging met twee vingers op het scherm te maken, uitzoomen doe je door een knijpbeweging met twee vingers te maken. Een lap tekst kun je eenvoudig verder lezen door over het scherm naar beneden te vegen. Meer hulpOp onze site zijn inmiddels meer dan 100 artikelen verschenen die je eenvoudig, stapsgewijs kunnen helpen met het gebruiken van je iDevice. Ga naar onze Help-pagina voor meer iDevice-hulp.
Openingsafbeelding: Placeit.net Comments are closed.
|
Photos used under Creative Commons from nan palmero, Martin Voltri, microsiervos, wongwt, frankieleon, TheBetterDay, Janitors, kalleboo, Lucy Takakura, Jeffrey, kelly.sikkema, shinya, MIKI Yoshihito (´・ω・)